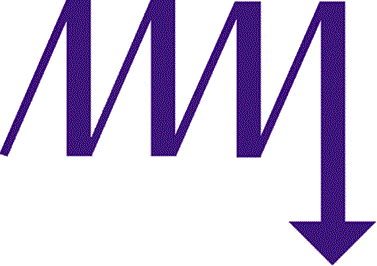 |
MYTE MYKE
SOFTWARE |
|
|
Business Software Providing ERP Solutions For Over 25 Years |
||
|
||||||
|
Customer Information Center This page was designed for our current customers, so that they can better utilize Myte Myke software.
Report Links: Myte Myke Variance Report-Total Shop Floor-written by Arthur Rawn of Electrical Contacts Ltd. Myte Myke Operating Procedures Sales Analysis Wide Report Set Up Operational Tips....
COPY NOTES You can copy a MAKE SHEET NOTE record written in SC 5 for an item or operation, to another item or operation. You can copy ITEM NOTES FOR O/E (FM 2A) and ITEM COMMENTS FOR P/O (FM 35) written for an item, to another item.
Maintaining Product Structures-File Deletion If you are maintaining Product structures in SC 6 and you wish to remove the obsolete items from the Inventory File in FM 7 and the Product Structure File in SC 6, flag the item for deletion in FM 7. When the BEGIN NEW MONTH process in IC 84 is run, it will not only remove the item from the Inventory File, but remove it from the Product Structure File as well.
Save Option In the File pull down menu, there is a Save option that will save the options selected, in a program. Select the options that you would like to save (an * will display in front of the option). Then go to File pull down menu and select "Save". The next time you run the program, the saved options will remain selected.
TO STOP CREATION OF A PRINTED REPORT If you start to run a report and you decide during the creation you do not want the report, press the SPACE bar. You will be prompted to either (E)xit or (C)ontinue Printing.
or
To completely delete a print job sent to a (file/queue/or spooler), check with your Systems Administrator before doing so. Deletion of print jobs cannot be done within Myte Myke or the IQ Report Writer.
To Run Multiple Options with One Step
F4 Date Override You can use F4 to override today's date and report date in each module. This is typically used at month end when you would like the report dates for the module to be different than the start up dates on the initial screen. Using this option also prevents someone from changing the date on your reports.
Print Screen If you wish to print the current screen, press "CTRL & P". The "Print Current Screen" window will appear.
or
or
Change Menus If you would like to go to another menu, instead of going back to the main menu, you can enter "OM" in the "( ) Enter choice, or F8 for functions" field. At the cursor prompt (Enter module) type in the menu initials (Example: OE for Order Entry or AP for Accounts Payable) and press "ENTER". You will automatically go to that menu. If you know the menu and option you would like to go to, press F3 on the current menu. Enter the module and the option you wish to go to. Press "ENTER" and you will automatically go to that option.
Change Pages & F5
Alt Key If you do not want to use the mouse within Myte Myke, you can use the Alt key in any program to access pull down menus. Press the Alt key and enter the capitalized or underlined letter to select the option. Use your right and left arrow keys to move between the pull down menus. You can select the option by keying the capital letter of the option you would like to execute. For example:
JUMP Within data entry and display screens, you have the ability to Jump to another menu level giving you the ability to perform other options without exiting what you are currently working on. You can Jump up to five levels. To set this up, do the following:
Note: When using the Jump option, it is important that you do not go into the same option that you jumped from. F9 Jump Function
DISPLAY REPORT When you run a report you could have the option to not only print, but display the report to the screen. This will create a file called SCRNxxxx (xxxx is the operator initials), and this file can be read into a word processor and modified if necessary. To set this option up:
Once you have activated this option, the following prompt will appear on your screen when you run any report: Should the report be ( ) Printed or (D)isplayed on the screen? (_)
You have the option to print the report while in the display by pressing "P". If you exit out of the report and then decide to you would like to print it, press F7 (Redisplay LAST Report) on the menu. The report just displayed will come up on the screen once again and then press "P" to print.
SCRNxxxx File When you use the display option when running a report, a SCRNxxxx file is created. You can read that file into Excel by using these steps:
When finished click "Finished". Your SCRNxxxx file is now an Excel spreadsheet/workbook. You may have to adjust column widths, fonts, etc. You can also do this in Quattro Pro by giving the file a .txt extension and then use Tools-Data-Quick columns
F6 ChgKey In a Scan/Select window, you have the ability to change the field by which you are searching using the following steps:
Your chosen search option will remain until you exit out of the program.
F3-Toggle You can use F3 Toggle in a Scan/Select window to view other fields pertaining to each record by performing the following steps:
Default Records When adding Customer, Vendor, or Item Master records in the Foundation Module, you can duplicate specific information in each record by following these steps:
AR Cash Application-F4 Invoice Number search When searching an invoice using the "F4 Inv #" function in the AR 1 or AR 20 Cash Application screen and if the invoice contains less than six characters, enter the invoice numbers followed by zeros in the "Enter Invoice #" window. This field is right justified.
AR Delayed Cash Application If a cash or credit transaction has already been posted and you now want to apply it, you can perform this Delayed Cash Application in AR 1 by:
Make sure all of the credit amount is applied before you exit, if there is a remainder you will be reminded to apply it back to the original credit transaction
AP Check Report If you print checks and accidentally post the checks before you print your check register, you can use AP 27 Check Reconciliation to print a report similar to the check register by following these steps:
You can also use this option after you have run Month End.
AP Modify Open Invoices When you enter an invoice in AP 1, Myte Myke looks at the invoice date entered and the pay date. The pay date is determined from the information found in the Terms file set up in FM 31. When you run AP 21 Modify Open Invoices:
OE Manufacturing Menus The Myte Myke M1 and M2 menus in Order Entry work well for distributors of manufacturing companies that ship mostly from stock, but for manufacturers that "Make to Order", there is a better alternative by using the M4 and M5 menus. To set this up you must Activate Order Entry Mfg. Menus in System Set Up (SU M2 2B). OE M4 SHIPPING MENU
OE M5 INVOICING MENU
Note: It is recommended that this set up change be activated after month end procedures are completed.
GL AP OE PO Recurring Transactions You can enter recurring transactions in Accounts Payable, General Ledger, Order Entry and Purchasing.
Refer to your Myte Myke user manuals for the steps to process these recurring transactions.
Foundation-Linear Files In Myte Myke, there are Linear versions of the File Maintenance programs AR Customer Master File (FM 4), AP Vendor Master File (FM 6), and IC Item Master File (FM 8). These programs can save time because the user has the ability to move down the screen through several records while staying in the same field. You can cursor down and up through the records and make your changes to the appropriate items.
SPECIAL PROGRAMS You can execute non Myte Myke programs in Myte Myke using option 90 (Special Programs) on any menu with SYLOAD. To perform this you must follow these steps: In order to fit the program path in the space allowed by Myte Myke you must create a batch file and save it with a .bat extension.
To run SYLOAD, select the M9 90 Special Program that contains the added program. Enter the program number in the "Enter Selection" field and press "ENTER". The selected program will run. Note: It is recommended you have at least 32mg of RAM to run SYLOAD.
|